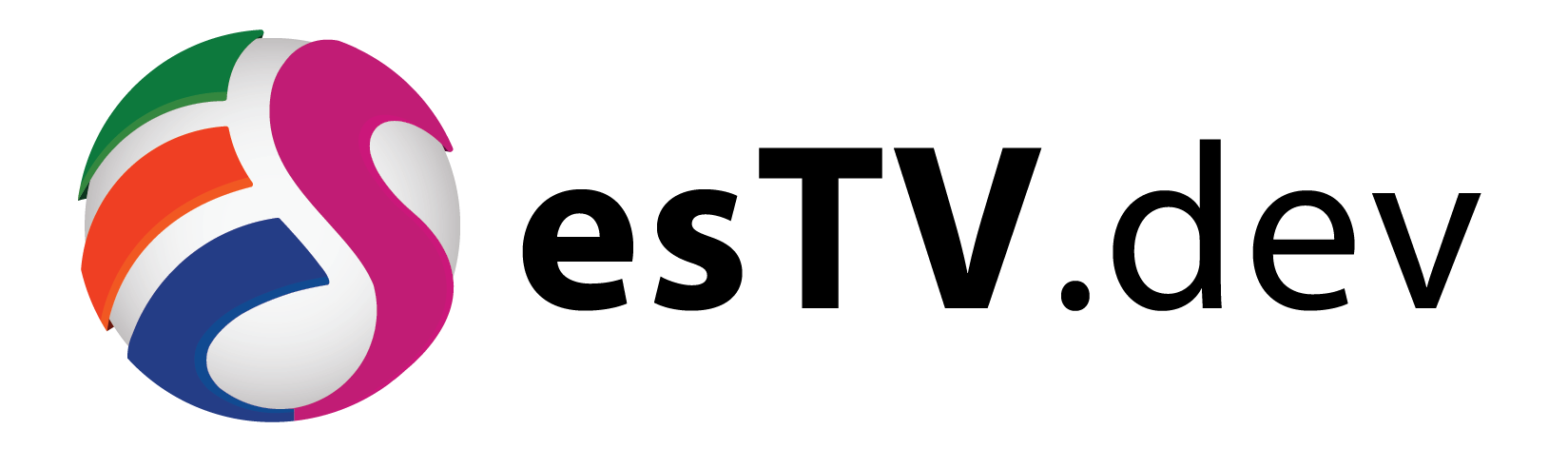A firewall is an extremely important part of a Server that is on a public network (on a private network too). It is important to devise firewall policies and rules carefully and correctly, to prevent any kind of hack attempts to the server. The firewall rules are also important for seamless intercommunication between different modules and / or systems that are working in conjuction with your server.
What is UFW ?
- UFW, or Uncomplicated Firewall, is an interface to
iptablesthat is geared towards simplifying the process of configuring a firewall - While
iptablesis a solid and flexible tool, it can be difficult for beginners to learn how to use it to properly configure a firewall. - If you’re looking to get started securing your network, and you’re not sure which tool to use, UFW may be the right choice for you.
- This tutorial will show you how to set up a firewall with UFW on Ubuntu v18.04 and above.
Setup Default Policies
- If you’re just getting started with UFW, a good first step is to check your default firewall policies. These rules control how to handle traffic that does not explicitly match any other rules.
- By default, UFW is set to deny all incoming connections and allow all outgoing connections. This means anyone trying to reach your server would not be able to connect, while any application within the server would be able to reach the outside world. Additional rules to allow specific services and ports are included as exceptions to this general policy.
- To make sure you’ll be able to follow along with the rest of this tutorial, you’ll now set up your UFW default policies for incoming and outgoing traffic.
To set the default UFW incoming policy to
deny, run:
$ sudo ufw default deny incoming
Output
Default incoming policy changed to 'deny'
(be sure to update your rules accordingly)
To set the default UFW outgoing policy to allow, run:
$ sudo ufw default allow outgoing
Output
Default outgoing policy changed to 'allow'
(be sure to update your rules accordingly)
These commands set the defaults to deny incoming and allow outgoing connections. These firewall defaults alone might suffice for a personal computer, but servers typically need to respond to incoming requests from outside users. We’ll look into that next.
Allow SSH Connections to the Server
If you were to enable your UFW firewall now, it would deny all incoming connections. This means that you’ll need to create rules that explicitly allow legitimate incoming connections — SSH or HTTP connections, for example — if you want your server to respond to those types of requests. If you’re using a cloud server, you will probably want to allow incoming SSH connections so you can connect to and manage your server.
Allowing SSH by Service Name
To configure UFW to allow incoming SSH connections is by referencing its service name: ssh.
$ sudo ufw allow ssh
Output
Rule added
Rule added (v6)
UFW knows which ports and protocols a service uses based on the /etc/services file.
Allowing SSH by Port Number
Alternatively, you can write the equivalent rule by specifying the port instead of the application profile or service name. For example, this command works the same as the previous examples:
$ sudo ufw allow 22
Output
Rule added
Rule added (v6)
If you configured your SSH daemon to use a different port, you will have to specify the appropriate port. For example, if your SSH server is listening on port 2222, you can use this command to allow connections on that port:
$ sudo ufw allow 2222
Output
Rule added
Rule added (v6)
Now that your firewall is configured to allow incoming SSH connections, you can enable it.
Enabling the Firewall
Your firewall should now be configured to allow SSH connections. To verify which rules were added so far, even when the firewall is still disabled, you can use:
$ sudo ufw show added
Output
Added user rules (see 'ufw status' for running firewall):
ufw allow OpenSSH
After confirming your have a rule to allow incoming SSH connections, you can enable the firewall with:
$ sudo ufw enable
Output
Command may disrupt existing ssh connections. Proceed with operation (y|n)? y
Firewall is active and enabled on system startup
You will receive a warning that says the command may disrupt existing SSH connections. You already set up a firewall rule that allows SSH connections, so it should be fine to continue. Respond to the prompt with y and hit ENTER.
The firewall is now active. Run the sudo ufw status verbose command to see the rules that are set. The rest of this tutorial covers how to use UFW in more detail, like allowing or denying different kinds of connections.
Allowing other connections in Firewall
At this point, you should allow all of the other connections that your server needs to respond to. The connections that you should allow depend on your specific needs. You already know how to write rules that allow connections based on an application profile, a service name, or a port; you already did this for SSH on port 22. You can also do this for:
- HTTP on port 80, which is what unencrypted web servers use, using
sudo ufw allow httporsudo ufw allow 80 - HTTPS on port 443, which is what encrypted web servers use, using
sudo ufw allow httpsorsudo ufw allow 443 - Apache with both HTTP and HTTPS, using
sudo ufw allow ‘Apache Full’ - Nginx with both HTTP and HTTPS, using
sudo ufw allow ‘Nginx Full’
Don’t forget to check which application profiles are available for your server with sudo ufw app list.
There are several other ways to allow connections, aside from specifying a port or known service name. We’ll see some of these next.
Specific Port Ranges
You can specify port ranges with UFW. Some applications use multiple ports, instead of a single port.
For example, to allow X11 connections, which use ports 6000–6007, use these commands:
$ sudo ufw allow 6000:6007/tcp
$ sudo ufw allow 6000:6007/udp
When specifying port ranges with UFW, you must specify the protocol (tcp or udp) that the rules should apply to. We haven’t mentioned this before because not specifying the protocol automatically allows both protocols, which is OK in most cases.
Specific IP Addresses
When working with UFW, you can also specify IP addresses within your rules. For example, if you want to allow connections from a specific IP address, such as a work or home IP address of 203.0.113.4, you need to use the from parameter, providing then the IP address you want to allow:
$ sudo ufw allow from 203.0.113.4
Output
Rule added
You can also specify a port that the IP address is allowed to connect to by adding to any port followed by the port number. For example, If you want to allow 203.0.113.4 to connect to port 22 (SSH), use this command:
$ sudo ufw allow from 203.0.113.4 to any port 22
Output
Rule added
Subnets
If you want to allow a subnet of IP addresses, you can do so using CIDR notation to specify a netmask. For example, if you want to allow all of the IP addresses ranging from 203.0.113.1 to 203.0.113.254 you could use this command:
$ sudo ufw allow from 203.0.113.0/24
Output
Rule added
Likewise, you may also specify the destination port that the subnet 203.0.113.0/24 is allowed to connect to. Again, we’ll use port 22 (SSH) as an example:
$ sudo ufw allow from 203.0.113.0/24 to any port 22
Output
Rule added
Denying connections in Firewall
If you haven’t changed the default policy for incoming connections, UFW is configured to deny all incoming connections. Generally, this simplifies the process of creating a secure firewall policy by requiring you to create rules that explicitly allow specific ports and IP addresses through.
However, sometimes you will want to deny specific connections based on the source IP address or subnet, perhaps because you know that your server is being attacked from there. Also, if you want to change your default incoming policy to allow (which is not recommended), you would need to create deny rules for any services or IP addresses that you don’t want to allow connections for.
To write deny rules, you can use the commands previously described, replacing allow with deny.
For example, to deny HTTP connections, you could use this command:
$ sudo ufw deny http
Output
Rule added
Rule added (v6)
Or if you want to deny all connections from 203.0.113.4 you could use this command:
$ sudo ufw deny from 203.0.113.4
Output
Rule added
In some cases, you may also want to block outgoing connections from the server. To deny all users from using a port on the server, such as port 25 for SMTP traffic, you can use deny out followed by the port number:
$ sudo ufw deny out 25
Output
Rule added
Rule added (v6)
This will block all outgoing SMTP traffic on the server.
Deleting firewall rules
Knowing how to delete firewall rules is just as important as knowing how to create them. There are two different ways to specify which rules to delete: by rule number or by its human-readable denomination (similar to how the rules were specified when they were created).
Add Your Heading Text Here
$ sudo ufw status numbered
Numbered Output:
Status: active
To Action From
-- ------ ----
[ 1] 22 ALLOW IN 15.15.15.0/24
[ 2] 80 ALLOW IN Anywhere
If you decide that you want to delete rule number 2, the one that allows port 80 (HTTP) connections, you can specify it in a UFW delete command like this:
$ sudo ufw delete 2
Output
Deleting:
allow 80
Proceed with operation (y|n)? y
Rule deleted
This will prompt for a confirmation then delete rule 2, which allows HTTP connections. Note that if you have IPv6 enabled, you would want to delete the corresponding IPv6 rule as well.
Deleting a UFW Rule By Name
Instead of using rule numbers, you may also refer to a rule by its human readable denomination, which is based on the type of rule (typically allow or deny) and the service name or port number that was the target for this rule, or the application profile name in case that was used. For example, if you want to delete an allow rule for an application profile called Apache Full that was previously enabled, you can use:
$ sudo ufw delete allow "Apache Full"
Output
Rule deleted
Rule deleted (v6)
The delete command works the same way for rules that were created referencing a service by its name or port. For example, if you previously set a rule to allow HTTP connections with sudo ufw allow http, this is how you could delete said rule:
$ sudo ufw delete allow http
Output
Rule deleted
Rule deleted (v6)
Because service names are interchangeable with port numbers when specifying rules, you could also refer to the same rule as allow 80, instead of allow http:
$ sudo ufw delete allow 80
Output
Rule deleted
Rule deleted (v6)
When deleting UFW rules by name, both IPv4 and IPv6 rules are deleted if they exist.
Checking Firewall Status and Rules
At any time, you can check the status of UFW with this command:
$ sudo ufw status verbose
If UFW is disabled, which it is by default, you’ll see something like this:
Output
Status: inactive
If UFW is active, which it should be if you followed Step 3, the output will say that it’s active and it will list any rules that are set. For example, if the firewall is set to allow SSH (port 22) connections from anywhere, the output might look something like this:
Output
Status: active
Logging: on (low)
Default: deny (incoming), allow (outgoing), disabled (routed)
New profiles: skip
To Action From
-- ------ ----
22/tcp ALLOW IN Anywhere
Use the status command if you want to check how UFW has configured the firewall.
Reset Firewall back to Default or Disable it
If you decide you don’t want to use the UFW firewall, you can deactivate it with this command:
$ sudo ufw disable
Output
Firewall stopped and disabled on system startup
Any rules that you created with UFW will no longer be active. You can always run sudo ufw enable if you need to activate it later.
If you already have UFW rules configured but you decide that you want to start over, you can use the reset command:
$ sudo ufw reset
Output
Resetting all rules to installed defaults. This may disrupt existing ssh
connections. Proceed with operation (y|n)? y
Backing up 'user.rules' to '/etc/ufw/user.rules.20210729_170353'
Backing up 'before.rules' to '/etc/ufw/before.rules.20210729_170353'
Backing up 'after.rules' to '/etc/ufw/after.rules.20210729_170353'
Backing up 'user6.rules' to '/etc/ufw/user6.rules.20210729_170353'
Backing up 'before6.rules' to '/etc/ufw/before6.rules.20210729_170353'
Backing up 'after6.rules' to '/etc/ufw/after6.rules.20210729_170353'
This will disable UFW and delete any rules that were previously defined. This should give you a fresh start with UFW. Keep in mind that the default policies won’t change to their original settings, if you modified them at any point.