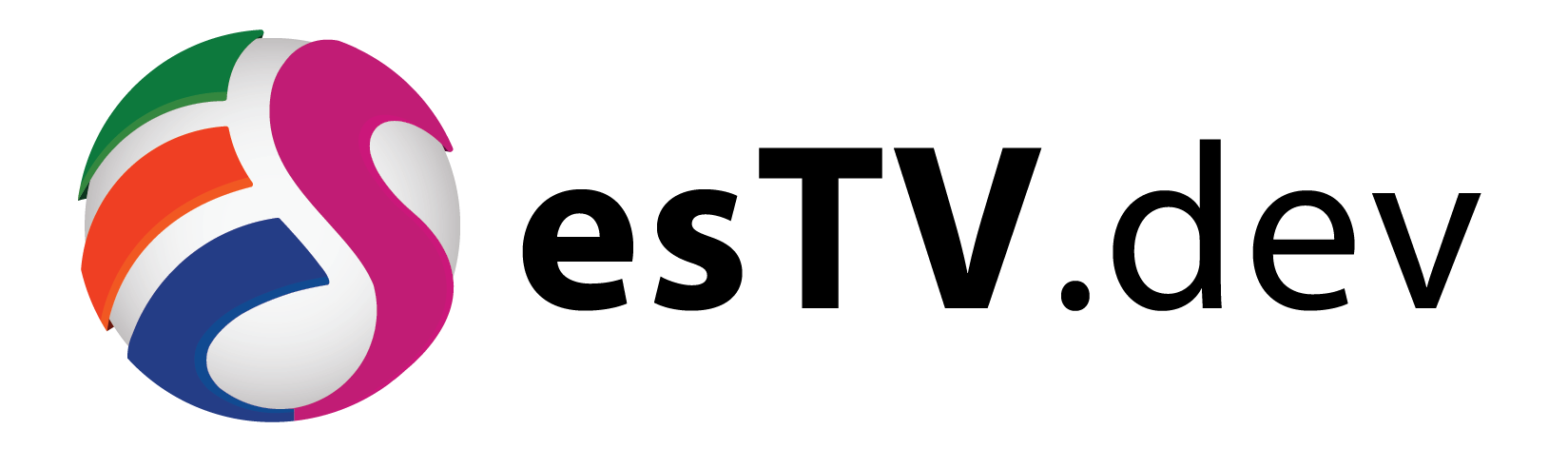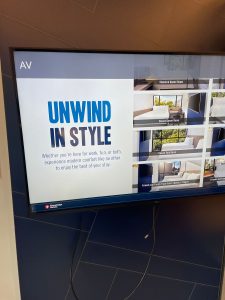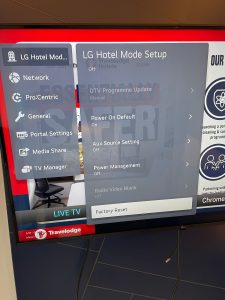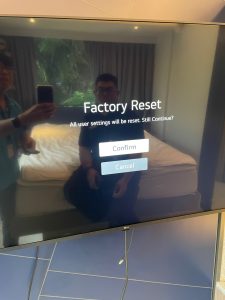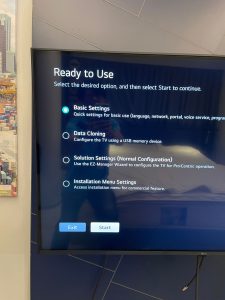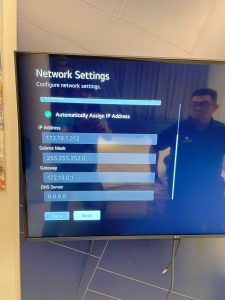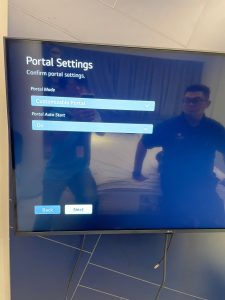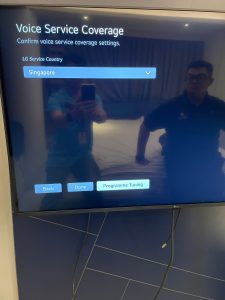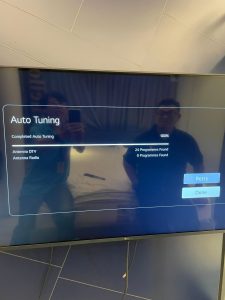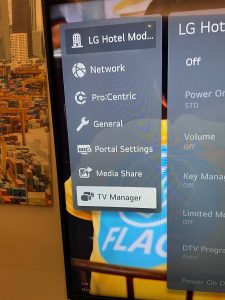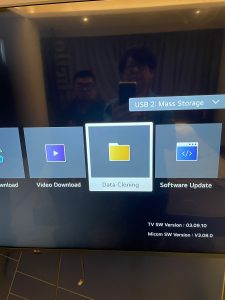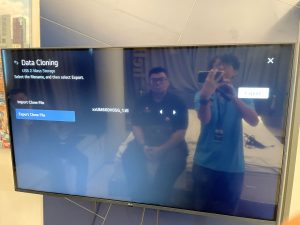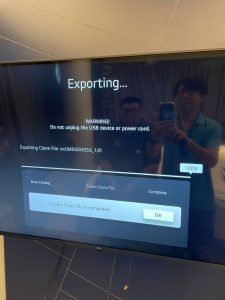This article describes the procedures to reset the LG-esTV, performing OTS and TV Channels Scanning.
Factory Reset the LG - esTV
- Turn on the TV
- Using the TV remote, perform the following steps to access the Hotel Mode
- Press settings for about 8 seconds until the input source display on the top left corner of tv. ( AV, HDMI, TV etc – refer picture – 1 ) then press 1,1,0,5 enter or OK. If this combination of keys is successful, you will see a circle turning in the center of the screen (refer picture – 2). If the circle is not seen, implies that it failed and you need to try again.
- Once the Hotel mode is activated goto LG Hotel Mode > Factory Reset (Refer picture – 3)
- Confirm the dialog as per Picture – 4 to proceed with the Factory Reset.
- It will take few seconds for the reset to complete and the TV will reboot again to the Setup Screen.
Setup of the LG - esTV after Factory Reset
- The TV Boots up to the setup screen after Factory Reset. Note that this Basic Setup is a must in order to do TV Channels scanning, without which, it is not possible to Scan TV Channels. This setup is not for setting up the Custom Launcher for the Hotel
- Choose Basic Settings and press Start (Refer picture – 5)
- Select the appropriate Language and the Country (Refer picture – 6)
- Make sure to do the Network Settings correctly (Refer picture – 7)
- Select the Portal Settings as per the Picture – 8
- Select the Voice Service Coverage country to be the country in which the TV is being installed (Refer picture – 9)
TV Channels Scanning
The Digital TV Channels are fed into the TV through a DVB Cable Antenna. Each TV Channel has a frequency through which it has been broadcasted. The Tuning app that comes with the TV is able to scan the available TV Channels that are coming through the feeder and stores their information on the TV.
Below are the steps to do TV Channels Scanning / Tuning.
- As per the picture – 9, the initial setup is completed and there are 2 buttons viz. “Done” and “Programming Tuning”. You must press Programme Tuning when you want to Scan the TV Channels
- The instructions page is shown on the screen with the steps to perform before beginning the TV channels tuning process. Refer Picture – 10
- Since we are dealing with only Digital TV Channels for LG – esTV, choose Digital Only Search and press Next (Refer picture – 11)
- Choose Digital Only Search and press Next (Refer picture – 12)
- The TV will begin Auto Tuning (Auto scanning) process. Wait for it to get completed 100% and then press Done. Refer picture – 13
Cloning of TV Channels and TV Settings
Cloning of TV Settings is a technique that is used when multiple TVs with the same settings need to be setup in a place like a Hotel, Hospital, etc. It would be a time-consuming and tedious job if there are 100s of TVs to be setup and each TV had to do the settings manually. In such a situation, the method of cloning comes to the rescue. All the necessary settings are done on one TV, and then its settings are cloned into a file, and that clone file is placed on a centralized server, that serves the settings to all the other TVs in the network that are connected to this centralized CMS Server.
Below are the steps to do a clone of the TV Settings:
- On the Home Screen of the TV, using the TV Remote, go into the Hotel Mode as per the instructions specified in the beginning of this article.
- Then navigate to TV Manager > Data Cloning (Refer Picture 14)
- Choose Data Cloning and plug a USB drive into the TVs USB port (Refer Picture 15)
- Since we are copying this TV Settings to a USB, we must choose Export Clone File. You can use Left and Right arrow keys on the remote to choose a filename for the Settings Clone file. Refer picture 16
- Press Export to export the clone file into the USB Drive
- Wait for the exporting to complete 100% and then click OK. Refer Picture 17
Once the clone is ready, take out the USB Drive and plug it into the Computer. You will see a file with .TLL extension.
This file contains all the settings of the TV in which the file was produced along with the TV Channels that were tuned.
This file can be modified to rename the TV Channels or re sequence them. Refer to this Article on instructions to modify this file and place it on the CMS.