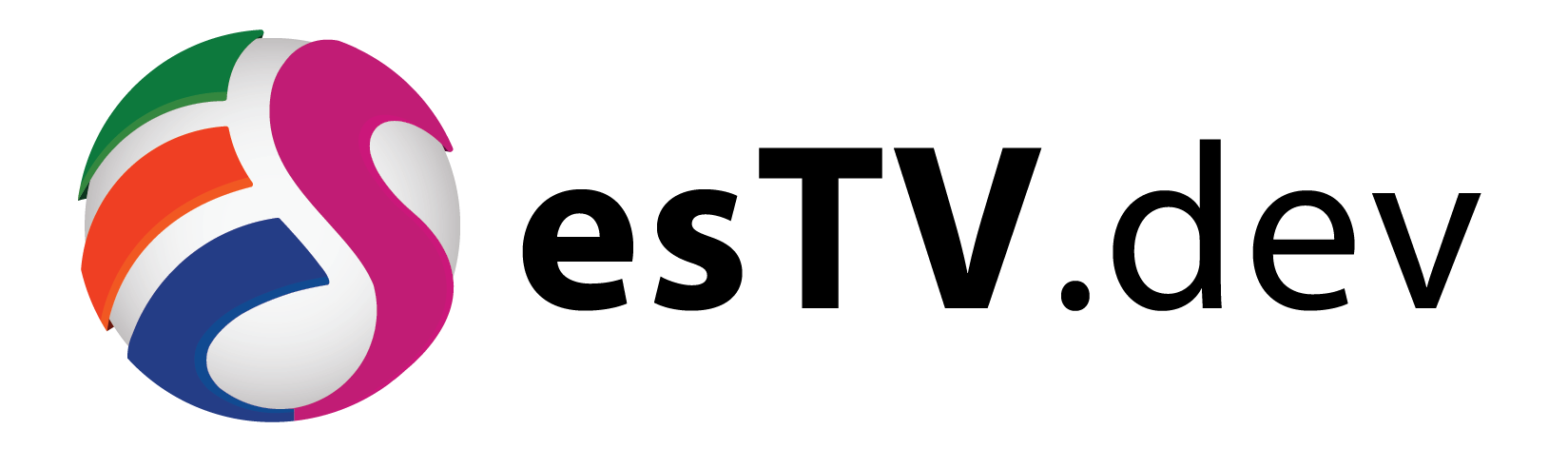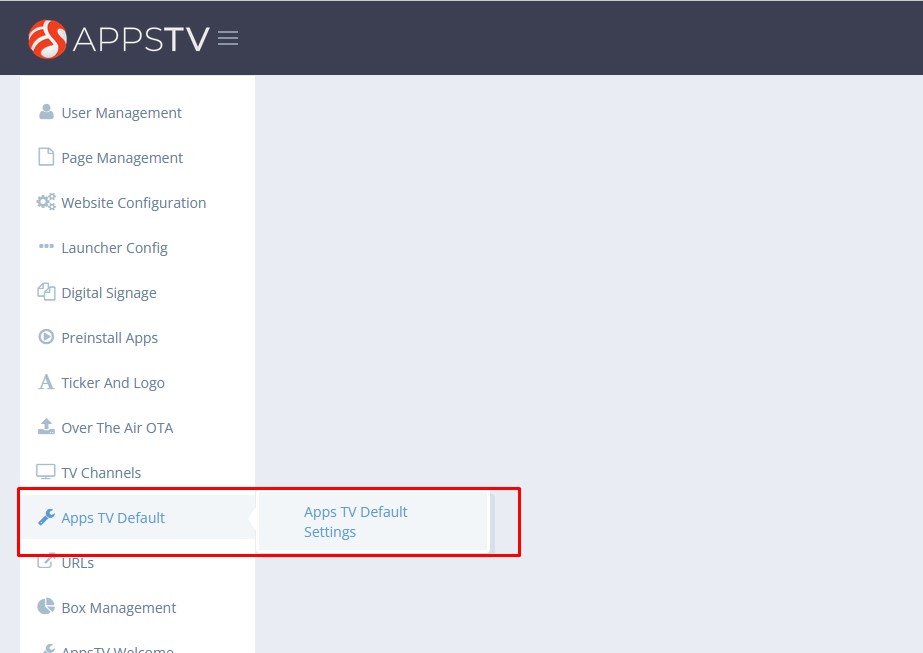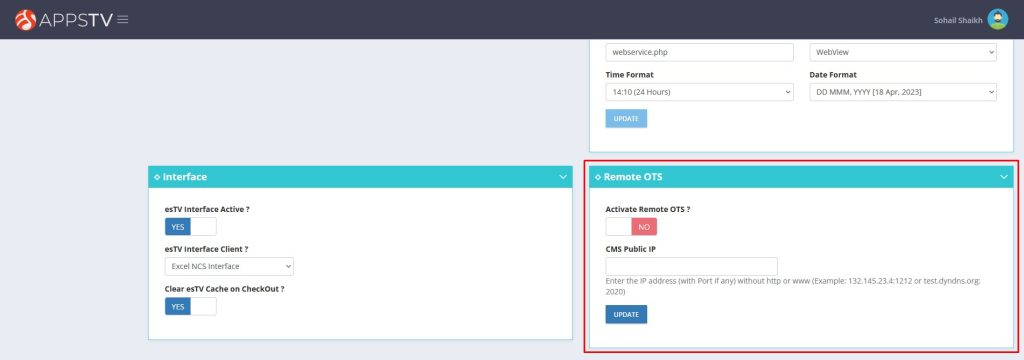Brief
This article aims at explaining the procedure to perform One Time Setup (OTS) for esTV Box from the office or any place that is outside the Local Area Network of the Hotel Site. This is useful in situations such as preparing of Spare boxes for the Hotels. Without the need to visit the Hotel Site, one can perform OTS for the esTV boxes and then deliver those boxes to the respective hotel.
Public access of the CMS Server of the Hotel
It is necessary to have public access URL of the Hotel CMS Server for which the OTS needs to be performed. This can be done through Port forwarding in the HSIA / Firewall for the Hotel, or using DynDns software installed on the CMS Server (Port forwarding is still required)
Configuring the CMS Server before beginning the Remote OTS
There are some settings that needs to be enabled on the Hotel’s CMS Server before beginning the OTS for the esTV box for that Hotel. Follow the steps below:
CMS Server
– Open Google Chrome and navigate to the esTV CMS Server using the public URL of the Hotel.
– Sign in to the CMS using the username and password (Administrator).
– Click to Toggle “Activate Remote OTS” to “Yes“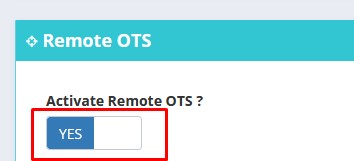
– Enter the CMS Public IP. This is the IP address that of the CMS Server that the esTV box is able to connect to remotely (Outside the Hotel’s LAN).
– Enter the IP Address correctly in proper format (Example: IP:port or something.dyndns.org:port)
– Examples of Remote / Public CMS IP address are 132.25.24.2:2020 or abc.dyndns.org:2221)
– Press the Update Button after inputting the CMS Public IP in the text field as shown.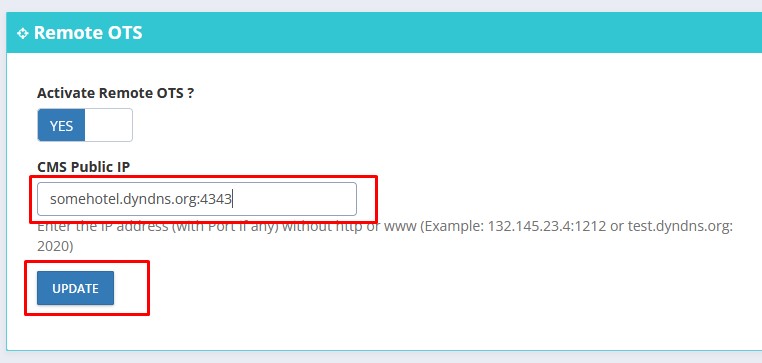
esTV Box
– Get a fresh esTV Box and Flash it with the latest available firmware.
– Make sure to Wipe and Reset the box at the Recovery Screen.
– Reboot the esTV Box.
– Once the esTV Box is booted up on to the OTS Screen, enter the Room Number and the CMS IP.
– Note: The CMS IP should be the exact same CMS Public IP which you have just now configured on the CMS Server.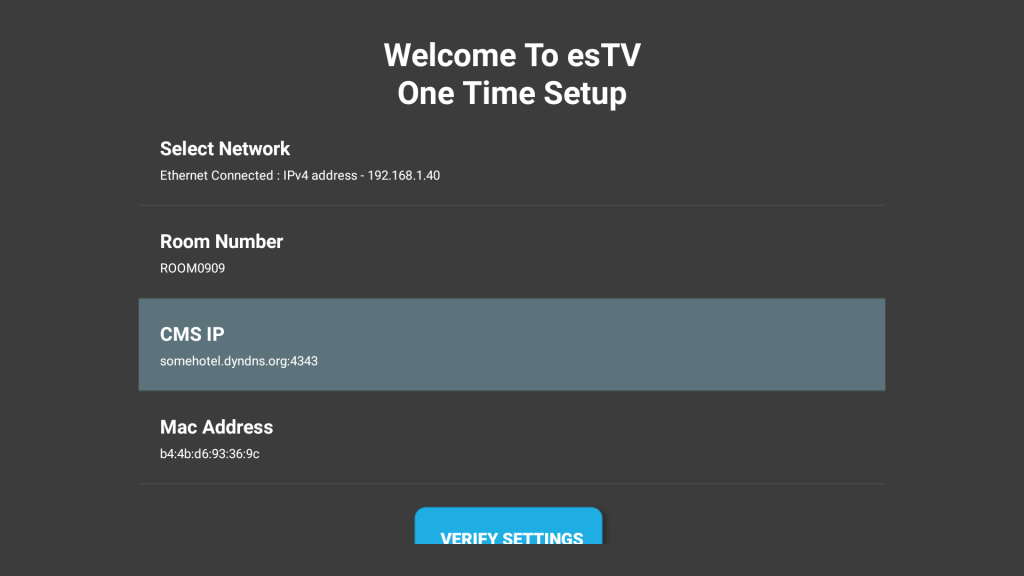
- The CMS IP entered in the OTS screen above is the CMS Public IP as per the example in the CMS Server configuration in step-3
- Press the Verify Settings button and confirm submission.
- After seeing the success message in green color, you must wait for 60 seconds as the esTV box starts to download the content from the CMS.
- The esTV box then reboots automatically.
- Wait for 2 - 3 minutes for the esTV box to finish downloading and installing all the necessary contents.
- Verify each content manually and then power off the box.
Hotels that are ready to use Remote OTS
- Mercure ICON – Singapore ( TVs 55″, Brand: APPSTV )
- HGC 264 – Singapore ( TVs 50″ , Brand: APPSTV, Screen Size: 97%, Display Mode: 1080p 60Hz )
- HGC Brisbane – Australia ( TVs 50″ )
- Hotel 81 Hollywood ( TVs 32″, 40″, 43″, Brand: Sharp, Screen Size: 94%, Display Mode: 1080p 60Hz )
- Hotel 81 Gold ( TVs 32″, 40″, 43″, Brand: Sharp, Screen Size: 94%, Display Mode: 1080p 60Hz )
- Hotel Mi Rochor ( TVs 55″, Brand: APPSTV )
- Hotel 81 Palace ( TVs 50″ , Brand: APPSTV, Screen Size: 97%, Display Mode: 1080p 60Hz )
- Quay Hotel ( TVs 50″ LG TV, Screen scale 100%, Display Mode 1080p 60Hz )
- Hotel Boss – L14 to L19 ( TVs 32″, 40″, 43″, Brand: Sharp, Screen Size: 94%, Display Mode: 1080p 60Hz )
- Hotel Boss – L10 to L12
- Changi Cove
Important Notes
- Once the Remote OTS is completed for all the esTV boxes, the Remote OTS feature should be turned off from the CMS Server.
- The Public CMS IP should be accessible from within the LAN for the esTV Box to work once it is connected in the Hotel for operation.